Xamarin.Mac でのデバッグ出力
● Xamarin.Mac でのデバッグ出力
using System;
using System.Diagnostics;
Console.WriteLine("● console test in ViewController / 日本語");
Debug.WriteLine("● debug test in ViewController / 日本語");
実際の結果
添付ファイル1
Visual Studio for Mac (Xamarin Mac) で Hello World
● Visual Studio for Mac (Xamarin Mac) で Hello World
1. ソリューションを作成する
2. 一番左のメニューの Main.storyboard を Xcodeで 開く
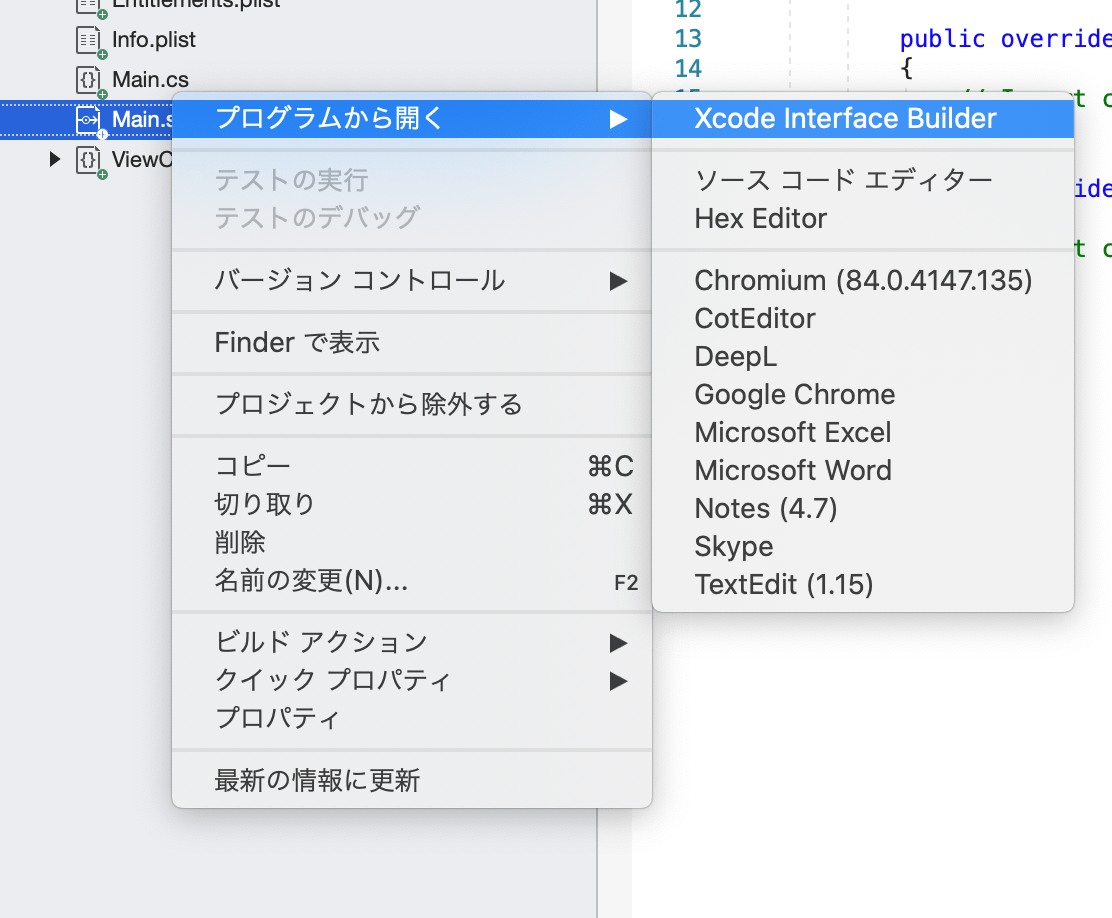
・「一番左のメニューの Main.storyboard を右クリック」→「プログラムから開く」→「Xcode Interface Builder」
2. Xcodeで ボタンとテキスト入力とラベルを配置する
・一番上のメニューの 「+」アイコンをクリック→「Text Field」を ドラッグして配置する。
・一番上のメニューの 「+」アイコンをクリック→「Label」を ドラッグして配置する。
・一番上のメニューの 「+」アイコンをクリック→「Push Button」を ドラッグして配置する。
3. Xcodeで エディタを2つにしてオブジェクト名を登録する
・一番上から一段下のメニューの 「Add Editor on Right」をクリック
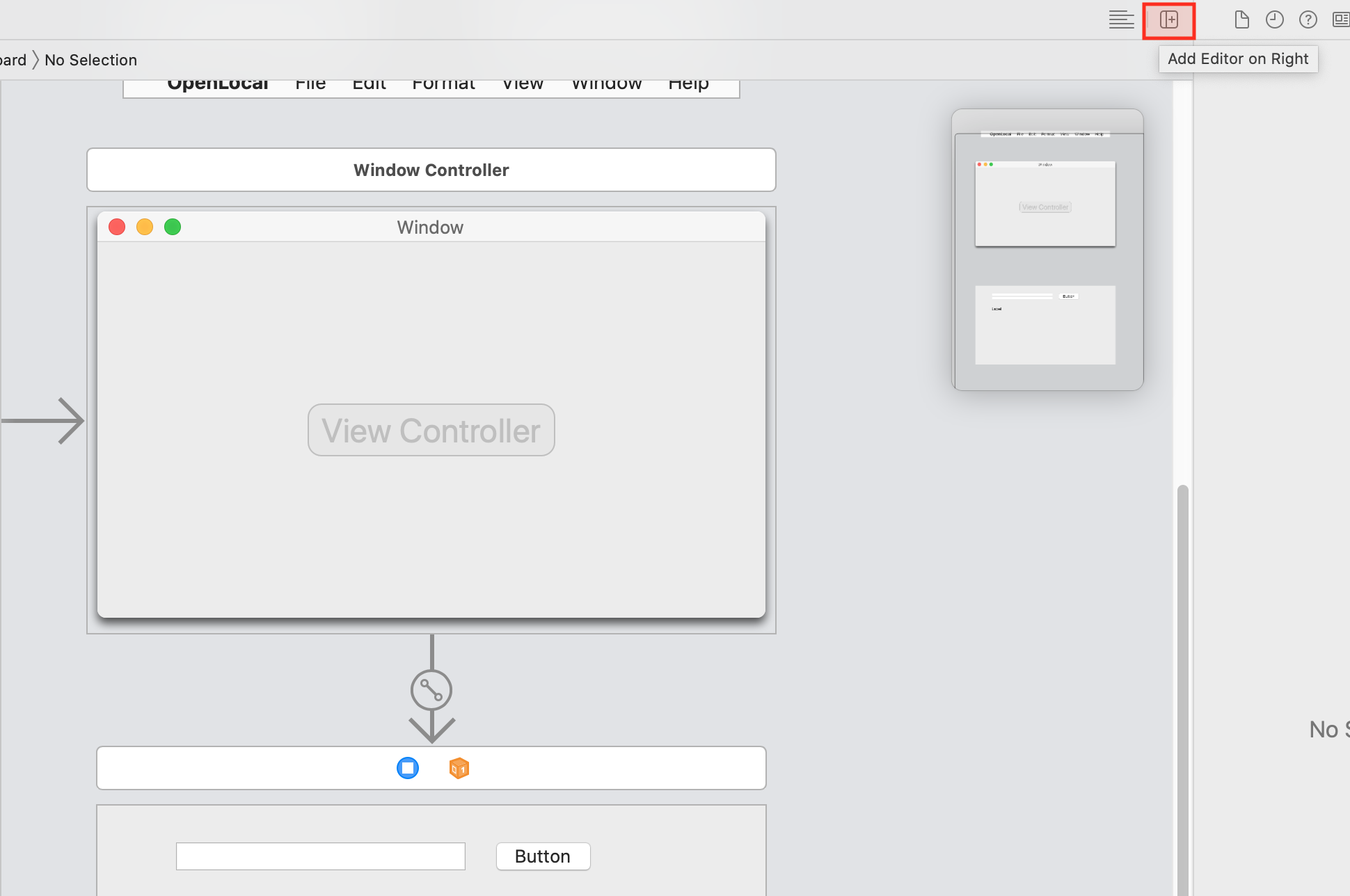
・開いたエディタの パンくずリストの「Main.Storyboard」を「Viewcontroller.h」に変更する 。(エディタ画面に変わる)
・左のウィンドウの「テキスト入力」を Control を押しながら右ウィンドウへクリックして線を伸ばして離す。(画像のように入力する)
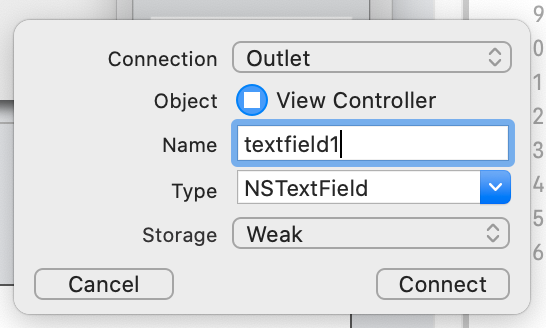
・左のウィンドウの「ラベル」を Control を押しながら右ウィンドウへクリックして線を伸ばして離す。(画像のように入力する)
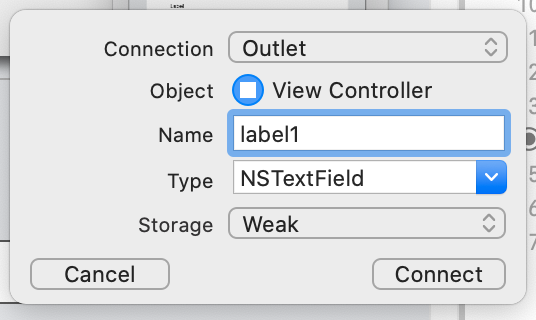
・左のウィンドウの「ボタン」を Control を押しながら右ウィンドウへクリックして線を伸ばして離す。(画像のように入力する)
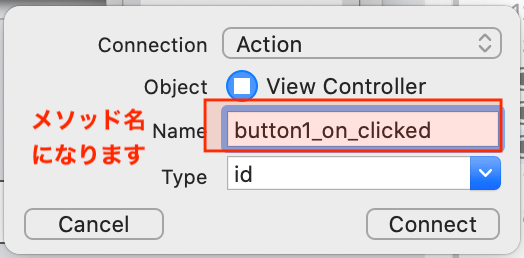
(ここで入力する文字列がメソッド名になりますのでわかりやすいメソッド名にしておきます)
ここで保存して Visual Studio for Mac へ戻る
4. Visual Studio for Macで ViewController.cs を編集する
1. Visual Studio for Macの一番左のメニューからで ViewController.cs をダブルクリックして編集状態にする
public override void ViewDidLoad()
{
base.ViewDidLoad();
// Do any additional setup after loading the view.
}
↓
public override void ViewDidLoad()
{
base.ViewDidLoad();
// ここに追加
label1.StringValue = "文字表示のテスト";
}
一度「F5」を押してビルドして実行します。 エラーなく表示されることを確認します。
2. メソッドを追加
public override NSObject RepresentedObject のメソッドの下に追加します。
partial void button1_on_clicked(Foundation.NSObject sender)
{
label1.StringValue += string.Format(textfield1.StringValue + "\r\n");
}
これでokです。ビルドして確認しましょう。
添付ファイル1
添付ファイル2
添付ファイル3
添付ファイル4
添付ファイル5
添付ファイル6
